- February 14, 2013
- Posted by: Lee Tampkins
- Category: Microsoft Word
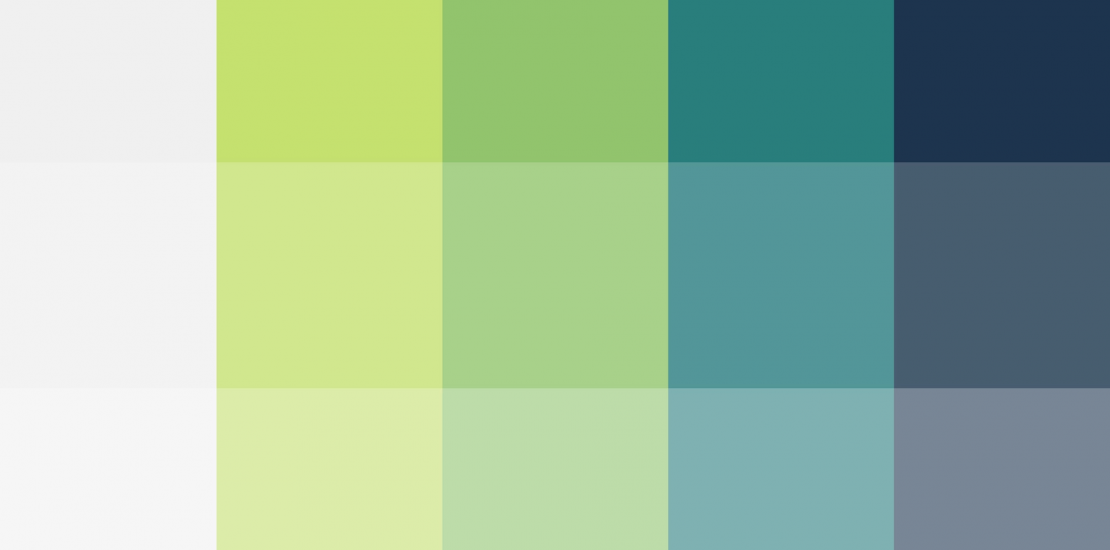
If you haven’t been using Styles in Microsoft Word Listen carefully — start now! Quit wasting time with manual formatting! By using Styles, any document created in Word becomes exponentially easier to manage as the document grows to beyond say . . . 2 pages. Many view the use of Styles in a Word document as a nice “extra” feature, but the truth is if you’re not using Styles chances are you are wasting a lot of time and you haven’t tapped into the real power of Word. Word was built from the very beginning around styles and with the new and improved features in versions 2007 and 2010 there are even more reasons for using them today.
So What are Styles?
Styles are a handy feature of Microsoft Word which provides a quick standard way to control the formatting of a Word document. As you probably know, there are many poweful and rich looking ways to give a Word document the professional look you want. This involves so much more than just making changes to the typesetting (font). You can create bold and colorful headings, consistently spaced paragraphs, bulleted lists, highlights, etc. There are even special tools which allow you to create such things a table of contents, foot notes, and so much more. All of these formatting tools are used to give the document a “style” of its own.
Formally speaking, a Style in Microsoft Word is simply a collection of formatting rules and elements which are used consistently throughout the document to give it the look and feel you want. Once a style is in place, key portions of the document will be automatically formatted according to the rules of the style (e.g. paragraph headings, tables, numbered lists, etc.). Without Styles, a simple change to a font type in a document would have to be made multiple times.
Why Should You Use Them?
There are many reason why you should be using Styles in your Word documents. I’ll give you 4 of the best reasons:
- Consistent Look and Feel
- Ease of Format Management
- Making Intelligent Documents
- Format Portability
1. Consistent Look and Feel
Styles give your document a consistent theme which provides a more polished, professional look by providing a set of rules for formatting which are applied uniformly throughout the document. If you still format your document manually there’s a good chance you may inconsistency in the overall look and feel of the document as a whole.
Take fonts for example. There are 5 basic ways to format your document using fonts:
- Font Face (e.g. Arial, Times Roman, etc.)
- Font Size (e.g. 10pt, 14pt, 24pt, etc.)
- Font Color (e.g. Black, Blue, Orange, etc.)
- Font Style (Bold, Italics, Underline, etc.)
- Font Effect (Strikethough, Superscript, All Caps, etc.)
These are the very basics of font application which go a long way to determine the look and feel of the document. These basic font features are critical to the look and feel of your document (not to mention the many other advanced font features such as character spacing, shadowing, transparency, and so forth). If you apply font formatting manually there is a very good chance you’ll have, for example, subject headers with different styling as you make changes over time. This is especially true as your document grows beyond 1-3 pages to say over 10 pages. Even if you are particularly diligent about remembering what font style you used for what heading type (i.e. major heading, sub heading, sub-sub heading, etc.) you’re bound to miss a few. This effects the consistency of your document over time.
Why bother? Using styles takes all of this burden of remembering what formatting to use and where to use it. Simply decide what formatting you want to use and where you want to use it. Then, apply this formatting to a style and you’re done. Now your document will carry the same look and feel from the start to the finish.
2. Quick Format Management
Managing the Formatting of your document is much easily with the use of styles. You can easliy restyle your document in just seconds. Suppose you decide to use a new font color scheme in a large document which requires changes in the font colors of all headers and sub headers. In a 50 page documents this is a chore if you’re not using styling. With styles in place however, making the changes is a breeze! Suddenly 20 minutes turns into 20 seconds.
Simply head over to the styles menu and find the style you want to change. Right click and select Modify. Then make the change to the header and any other sub headers. These changes apply instantly to the entire document and you’re done in a matter of seconds. This process is so quick and painless that you can even apply sweeping changes to large documents just to see how it will look. If you like the changes you’re ready to move on. If not, just change them back or try something else.
You can also change multiple styles all at once in just a few seconds by applying a Style Set. Style Sets are preconfigured collections of styles which apply to a document all at once. They are useful for instantly changine the look and feel of your document and for overall document format management. You can chose from one of several built-in Styles Sets or create your own to quickly restyle your entire document from top to bottom based on a set of predetermined styles!
3. Making Intelligent Documents
Word 2012 gives you the ability to create amazingly intelligent documents. An intelligent document has the ability to do a great deal of work for you. This is because it has been configured to understand a few important things about the layout and content of your document. For example, keeping track of the page count and reflecting this in a header or footer. Intelligent documents can manage gootnotes and endnotes for you. They can even automatically track changes in your document structure and relect those changes in a dynamic index or table of contents. These are examples of the many powerful features built into Word to give your document the intelligence to save you a ton of work.
Intelligent documents don’t happen automatically. You have to add intelligence by applying the techniques available in Word to build up your document’s IQ. One of those techniques is the use of Styles. By defining your styles for headings for examples you enable Word to automatically format all of your major headings, sub headings, sub-sub headings, etc. Not only does Word know how to “style” those headings, but it knows a little something about the structure of your document. This allows it to provide you ease of movement thoughout the document by simply clicking on the heading you want to move to in the Navigation Pane.
Without styles in place to define which text represent Headings, sub headings, and so forth, the Navigation Pane would not be very useful because only text styled as “heading 1”, “heading 2”, “heading 3”, etc. will show up in the navigation list.
4. Take it With You
Another great thing about styles is their portability. In Word 2010, exporting your style to a template or another Word document is a snap. This is such a powerful feature in Word that you just have to take advantage of it. After you do the hard work of determining what formatting you want to use for your document Title, Sub-Title, Headings, sub-Headings, Quotes, Emphasis Text, etc. you’ll probably want to use this formatting somewhere else — No problem! If you have styled your document properly, you can push that style to another document or even a template in just a matter of seconds. Now you can take your style anywhere and everywhere.
As cool as all these capabilities are you can never take advantage of them if you aren’t actively using styles in your Word documents.
How do you Get Started?
Making the move to Styles is easy. Just follow these steps . . .
- First, decide on your document’s structure and formatting
- Next, format your Styles instead of your text
- Then, give your text a Style instead of manual formatting it
- Last, if you like what you’re created save your Style or create a custom Style List for future use
With the wealth of advantages to using styles and now the ease of applying them, it’s past time to quit manually formatting your documents! Quit reaching for that Font Properties setting and changing text one at a time. Move on to Styles and never look back!
Resources:
1. Style Basics in Word 2010
2. Microsoft Tutorial: Format your Document with Styles
3. The Essentials of Creating Styles in Word
